Ringraziamo il nostro grande amico Pierluigi De Ioris che ci spiega tutti i passaggi per poter effettuare comodamente il controllo da remoto delle montature Skywatcher.
1. Introduzione
Questo documento vuole essere una piccola guida per le persone che hanno la necessità di comandare il proprio telescopio con un computer.
Al di là della comodità di poter osservare una carta del cielo sullo schermo e puntare direttamente l’oggetto, un altro innegabile vantaggio sta nella possibilità di remotizzare completamente l’utilizzo del proprio telescopio.
Ci sono naturalmente anche altri risvolti che vederemo più avanti e che rendono il collegamento al computer assolutamente vantaggioso.
Naturalmente esistono decine e decine di video tutorial su YouTube che spiegano questo argomento ma ho voluto fare questa piccola guida perché ho pensato ad un approccio leggermente diverso.
Inoltre credo che avere un documento sempre a portata di mano con i relativi screenshot sia una comodità certamente maggiore.
Per esempio non si è costretti a tornare in quel determinato punto del video per capire quel passaggio che non era chiaro.
Questo penso sia davvero un bel vantaggio.
2. Hardware e software necessario
Il collegamento del computer alla montatura (ricordiamo sempre che il software che utilizzeremo è specifico per montature SkyWatcher) prevede l’utilizzo di un cavo EQMOD come da immagine seguente.
Quello che ho preso io nello specifico è un cavo Pegasus Astro per montature Skywatcher HEQ5 Syntrek / PRO, NEQ6 Syntrek / PRO, AZ EQ6-GT ed EQ8.
Alla fine del documento troverete tutti link sia per il software necessario e sia per il cavo.

Il cavo deve essere collegato alla porta USB del computer (Piattaforma Windows) e, dall’altra estremità, sulla porta dove comunemente collegate la pulsantiera o l’adattatore WI-FI.
Non è necessaria l’installazione di alcun driver perche Windows 10 (e successivi) riconoscono il cavo come periferica “seriale” ed assegnano automaticamente il relativo numero di porta.
Dovremo ricordarci di questo numero in fase di configurazione del software.
E’ possibile che il controllo remoto funzioni anche con il collegamento più classico e cioè cavo USB dal computer verso la porta USB della pulsantiera e poi cavo della pulsantiera verso la porta della montatura.
In questo caso la pulsantiera dovrebbe essere messa in “PC Direct Mode” e quindi il suo utilizzo sarebbe comunque precluso.
3. Configurazione
Per prima cosa avviamo GS Server.
Per questa guida utilizzeremo per praticità il simulatore di telescopio ma non cambia assolutamente nulla rispetto al collegamento con la montatura reale.
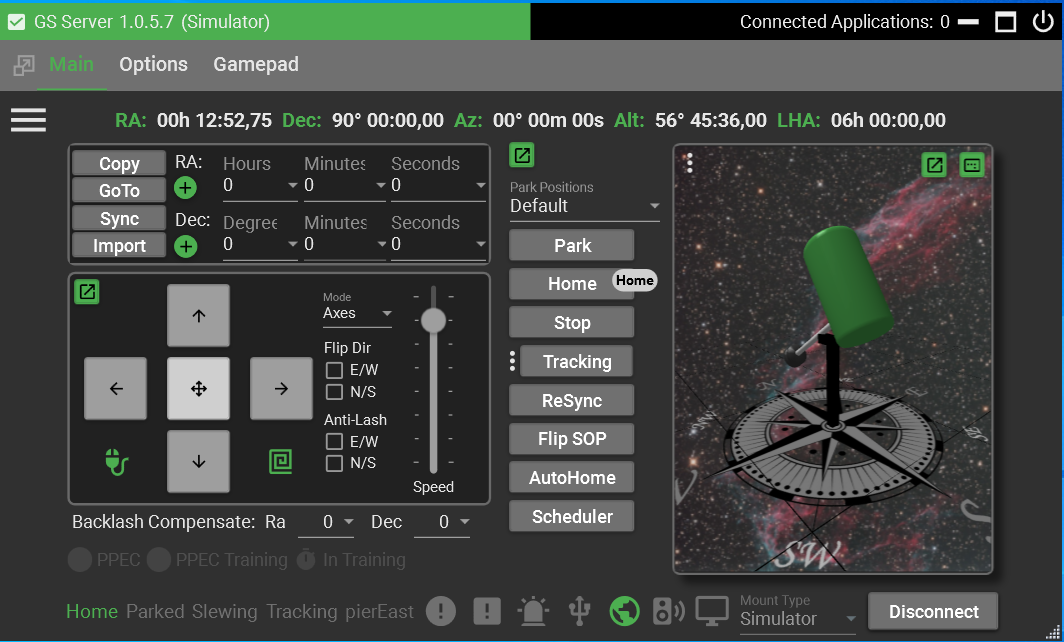
Questa è la schermata principale del software appena effettuata la connessione (in questo caso con il simulatore).
Da questo momento è possibile configurare i moduli che ci interessano.
Il modulo “Main” è attivo di default.
Ho aggiunto solo il modulo “Gamepad” che ci permetterà di controllare il movimento del nostro telescopio con un gamepad del tipo utilizzato per le consolle da gioco.
Una delle cose interessanti è la rappresentazione in 3D della posizione reale del nostro telescopio rispetto agli assi Nord-Sud-Est-Ovest.
Visibile sulla destra e particolarmente utile se siamo lontani dal telescopio.
Attraverso il tab “Options” è possibile configurare i moduli che ci interessano.
Nella sottosezione “Options” all’interno della finestra è possibile impostare alcune preferenze.
Per la precisione “No Sleep Mode” attivato impedirà al computer di andare in risparmio energetico durante il funzionamento.
“Start window on top” attivato farà si che, al lancio di Stellarium, avremo la finestra di GS Server in primo piano rispetto a Stellarium.
Questo ci consentirà di avere subito i tasti in primo piano pronti per il controllo del telescopio.
“Home warning on” invece è una funzione che ci ricorda , ad ogni lancio del server, che la nostra posizione “home” è quella canonica con la barra dei contrappesi in basso e l’ottica puntato verso nord.
In “Language” si può anche impostare la lingua in italiano ma io ho preferito lasciarla in inglese per evitare piccole “distorsioni” sull’interfaccia dovute alle parole italiane mediamente più lunghe di quelle inglesi.
In “Theme Colors” naturalmente è possibile configurare i colori dell’interfaccia impostandoli a proprio piacimento.
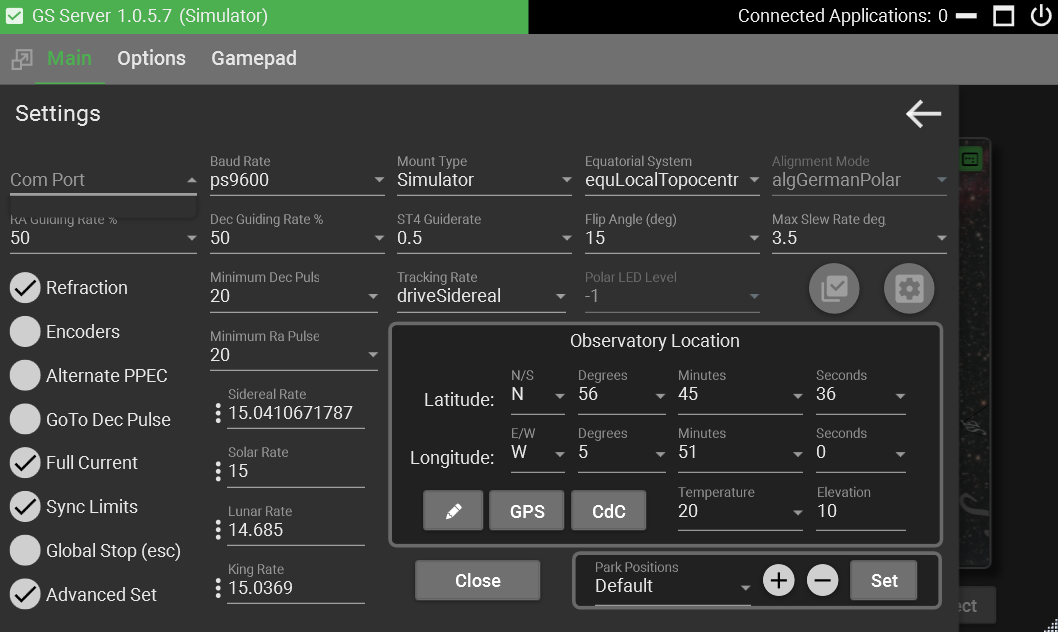
Cliccando sulle tre linee in alto a sinistra del tab “Main” si accede alle impostazioni di collegamento e di configurazione.
La più importante è “Com Port” ed è quella che ci permette di scegliere la porta di collegamento con la montatura.
Un valore errato in questo campo impedirà la connessione con la montatura.
“Baud Rate” dovrà essere impostato a 9600.
In “Observatory Location” potremo invece impostare le coordinate del nostro punto di osservazione inserendole manualmente oppure prelevandole automaticamente da una eventuale chiavetta GPS inserita nel computer.
Si potranno modificare anche le velocità di inseguimento Siderale, Solare e Lunare ma sconsiglio vivamente di farlo per ovvie ragioni.
Infine potremo creare dei “preset” di posizionamento del nostro telescopio attraverso la funzione “Park Position” per poterli richiamare rapidamente in caso di necessità.
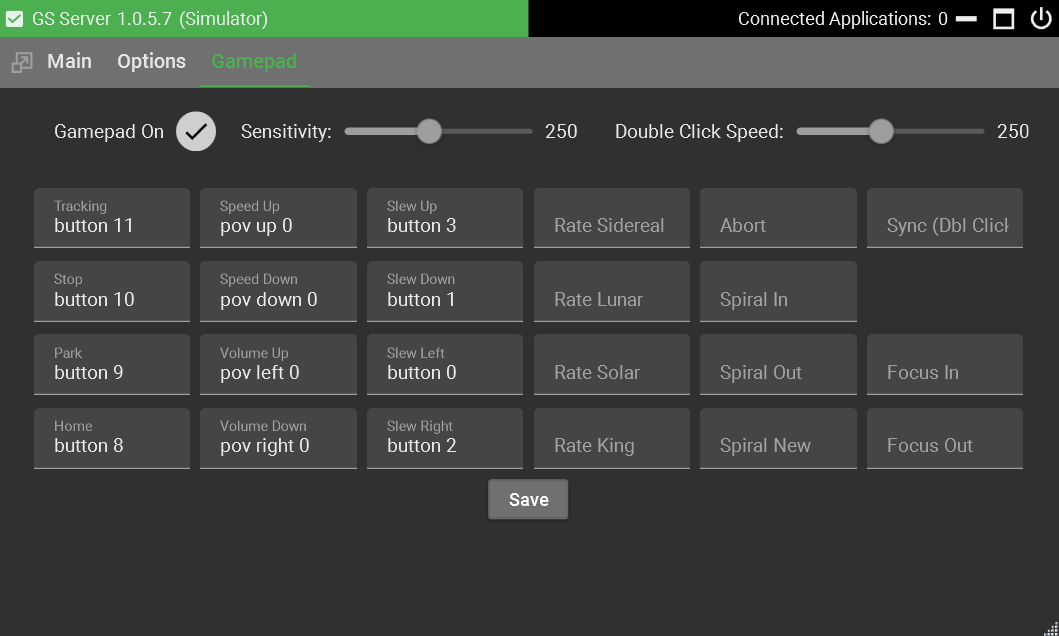
Nel tab “Gamepad” potremo configurare tutti i tasti di un gamepad normalmente utilizzato per le consolle da gioco.
Questo ci consentirà di pilotare il nostro telescopio con il gamepad e sarà una cosa certamente molto utile perché , una volta effettuato il collegamento con il cavo EQMOD, perderemo la possibilità di utilizzare il tastierino.
Specialmente nelle fasi di allineamento del telescopio sarà molto utile avere una telecomando tra le mani per effettuare le correzioni necessarie.

4. Funzionamento
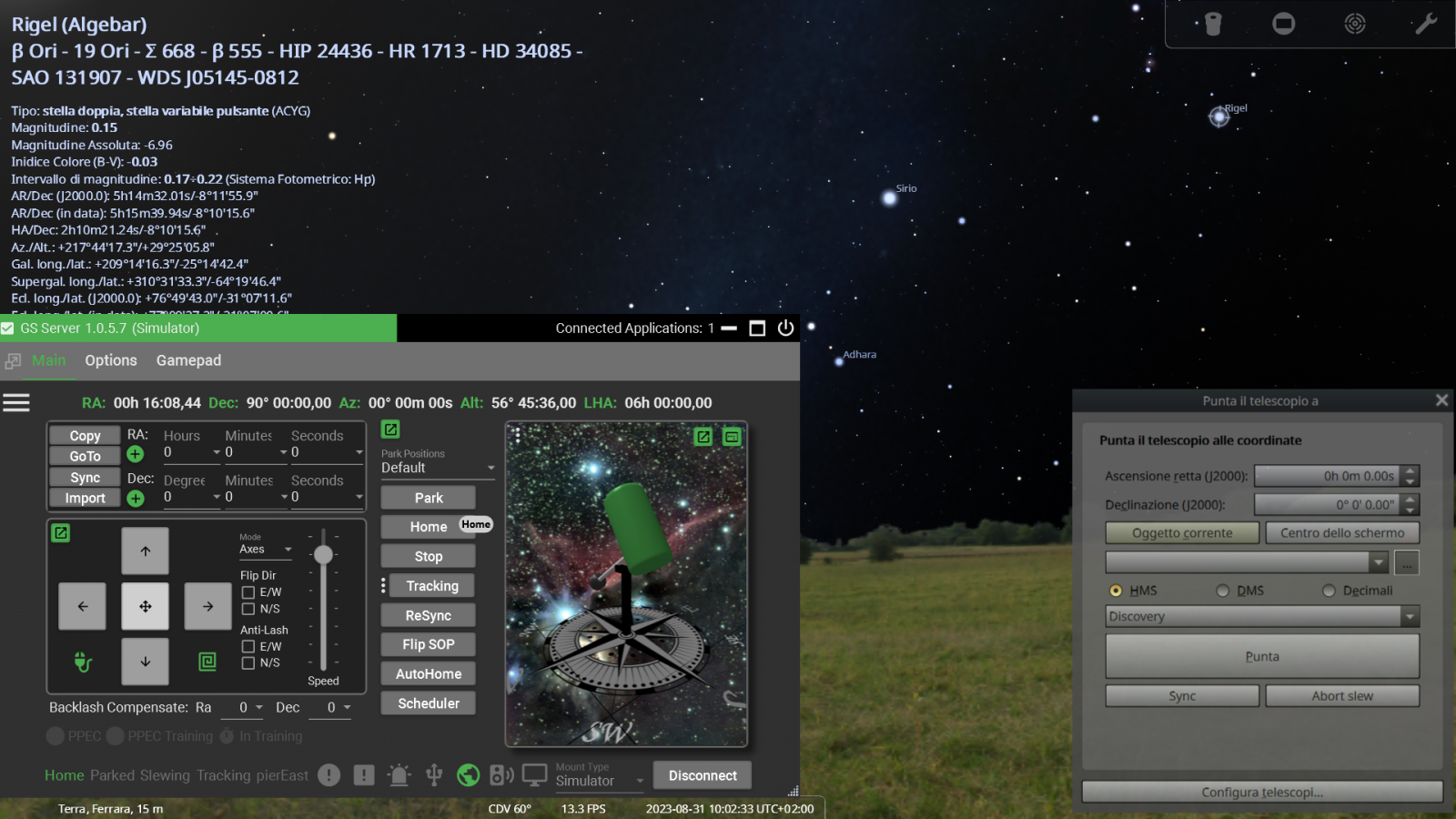
Dopo aver lanciato Stellarium potremo aggiungere il nostro telescopio in Impostazioni di configurazione → Plugin → Controllo Telescopio. Qui aggiungeremo il nostro telescopio selezionando il tipo ASCOM.
Più in basso vi verrà chiesto di dare un nome al vostro telescopio e di sceglierlo all’interno della piattaforma ASCOM. Qui dobbiamo selezionare ASCOM GS Sky Telescope.
Abbiamo completato la nostra configurazione. Ogni volta che lanceremo Stellarium si aprirà automaticamente anche l’interfaccia di GS Server e non ci resterà che cliccare sulla piccola icona a forma di telescopio nella toolbar di Stellarium.
Si aprirà l’interfaccia di puntamento e dovrete avere una schermata che comprende tutte le finestre che vedete in alto. A questo punto dovremo effettuare l’allineamento a 3 stelle per avere la massima precisione di inseguimento. Questo allineamento in condizioni normali veniva effettuato dal tastierino (che ora non abbiamo più) o dall’app SynScan Pro. Naturalmente non abbiamo neanche più quella perché la porta dell’adattatore SynScan è occupata dal cavo EQMOD.
Procederemo quindi ad allineare a 1,2,3 stelle direttamente dentro Stellarium in modo forse anche più semplice.
Selezioniamo una stella (chiaramente quella più luminosa possibile) e clicchiamo su “Oggetto corrente” e poi su “Punta”. Il telescopio si muoverà verso la la stella e , con un pò di fortuna , la troveremo nel cercatore. A questo punto con il vostro gamepad o con i tasti sullo schermo potrete centrare esattamente la stella nell’oculare. Fatto questo non vi resta che premere il tasto “Sync” per allineare l’oggetto di Stellarium con la reale posizione nel cielo. Ripetete l’operazione per il numero di stelle voluto e il nostro telescopio sarà allineato.
Da questo momento in avanti siete pronti per la vostra osservazione o sessione fotografica e potrete puntare un oggetto allo stesso modo in cui avete fatto l’allineamento.
In realtà ogni volta che punterete un oggetto e ricalibrerete con il tasto Sync aumenterete il livello di precisione di allineamento. Avremo quindi un allineamento a N stelle e col crescere di N la precisione sarà sempre maggiore.
5. Conclusioni e link utili
Abbiamo visto come configurare il controllo del telescopio con una applicazione alternativa al classico EQASCOM. Non sono entrato nel dettaglio delle funzioni disponibili nei due sistemi perché questo sarà compito di chi vorrà provare i due software in modo approfondito. Personalmente trovo EQASCOM sicuramente ben fatta dal punto di vista tecnico ma abbastanza fastidiosa nella sua interfaccia utente. Sempre secondo il mio parere naturalmente.
Spero di non avere tralasciato nulla e di aver illustrato almeno i punti necessari al raggiungimento dell’obbiettivo.
Cieli sereni!
Pierluigi De Ioris
Di seguito i link necessari per seguire la guida.






